- Print
- DarkLight
- PDF
Variables are used in the Integration Builder for manipulating or storing data. They are selected from the right side of the canvas. There are four types of variables - Input, Output, Local, and Session.
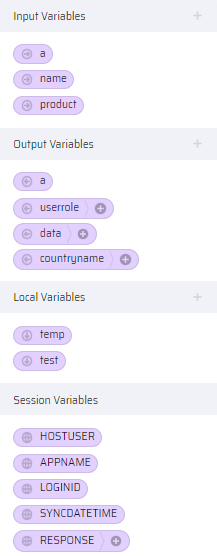
Input Variables
These variables are used to get input values from business function while executing a logical operation. It is visually denoted by a right arrow in the variable block.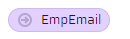
Output Variable
These variables are used to store output values while executing a logical operation. It is visually denoted by a left arrow in the variable block.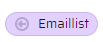
Local Variable
The local variables are programming variables that are used to build logic inside the builder. They are selected intermediately while the service is being executed. They are temporary and not externally available in the business function. It is visually denoted by a downward arrow in the variable block..png)
Session Variables
- These variables store information such as Hostuser, Appname, LoginID, SyncDateTime, and Response type. Since the user retrieves or accesses data from remote systems(like SAP) that are password protected, the user details and other specific information is captured in the variables and are used in data operations.
- The values of these variables remain the same for all BOS within a business function.
- The session variables are not available outside the Integration Builder.
- If the values of session variables are required for any data manipulation outside of a BOS, the variables are copied to an output business function variable.
- It is visually denoted by a globe icon in the variable block.
| Description | Image |
|---|---|
More Information The Response option is block-specific. For every block that is executed, the response message is refreshed. | 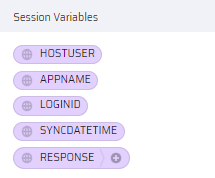 |
Adding Variables to the Action Blocks
- When the + button is clicked, it displays a list of all available variables. New variables can be created by clicking the Add Variable option at the bottom of the list.
- In a non-workflow application, only business function variables are available for selection. Whereas, for a workflow application, both business function and workitem variables are also available for selection input variables section.
| Non-Workflow | Workflow |
|---|---|
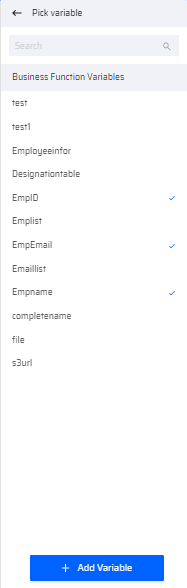 | 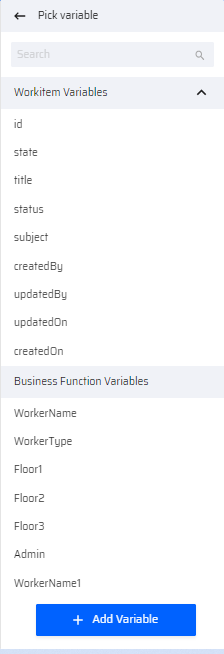 |
Variable Mapping
- Once the input and output variables are dragged and dropped into a particular block, a variable mapping icon appears that denotes that the variables are available for mapping.
![]()
- On clicking the icon, a popup appears that denotes the table and column values that can be mapped appropriately.
- Variable mapping can be done in the Match Fields popup by choosing the corresponding table columns.
- Once the fields are mapped, the Save button will automatically copy all the column values from DB/External server to the table variable.

- This technique is applicable for almost all the blocks in the IB for both the EdgeReady DB and other External DB's.
Additional Information on Variables
- A business function variable can be used both as an input and output variable. Under such circumstances, the user must be careful in choosing the input or output variables from the respective sections on the right side.
For example(in the below image), SortedEmpName is the output variable for the Select block and an input variable for Create block. It has to be dragged from the output and input sections accordingly.
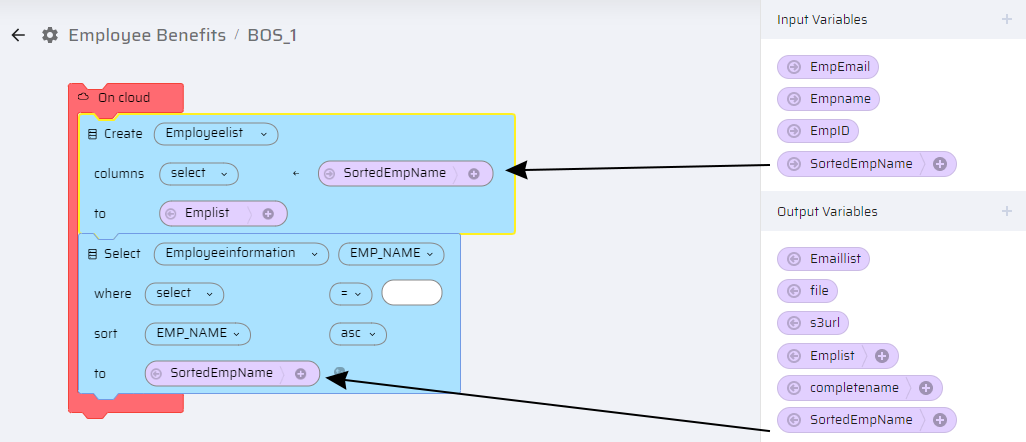
- Variables of datatype 'table' are identified by a + symbol next to the variable. Clicking the +, enables the user to select the columns of the table variable.
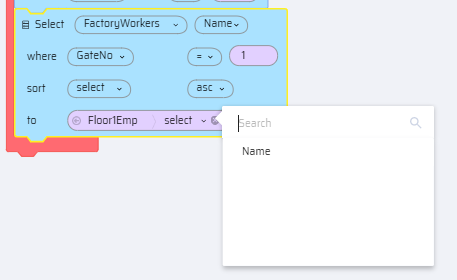
- The variables can be deleted by clicking Delete icon.
- A Refresh icon is available for table variable to refresh updates done to the variables in the APM screen.
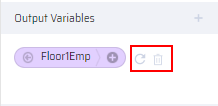
Adding a Filtering Condition to a Variable
When a table variable is added in the Input section, an additional filtering option is available to the user to filter the input data based on a condition. To add a filter, the user can:
- Click the filtering icon next to the variable.
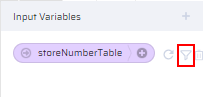
- A popup window appears. Enter the filter condition and click Save.
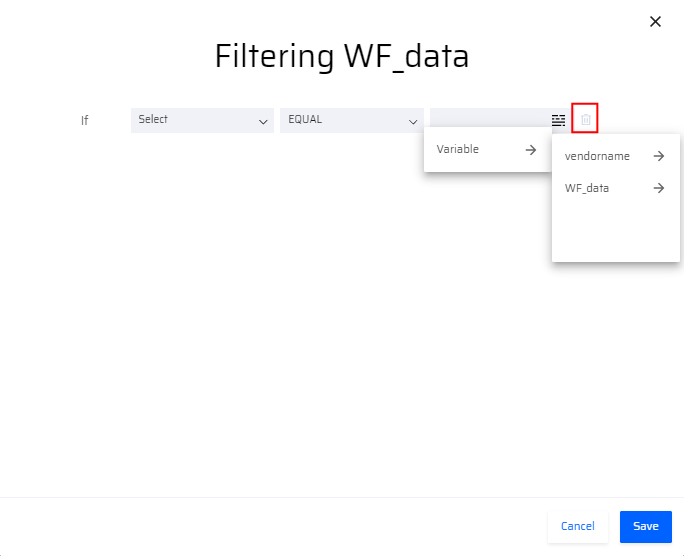
The value in the third column can be hardcoded or mapped through a variable.
A Delete icon is given to clear the filtering condition.
